HOW TO INSTALL AND CONFIGURE THE ETOKEN & THE MYPROXY SERVLETS¶
About this document¶
This is the official documentation to configure and install the eTokenServer servlet (v2.0.4).
This document provides an in-depth overview of the light-weight crypto library, a standard-based solution developed by INFN Catania for central management of robot credentials and provisioning of digital proxies to get seamless and secure access to computing e-Infrastructures supporting the X.509 standard for Authorisation.
In this solution robot certificates are available 24h per day on board of USB eToken PRO [1] 32/64 KBytes smart cards having the following technical specification:
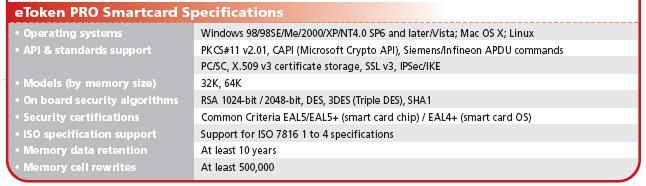
We appreciate attribution. In case you would like to cite the Java light-weight crypto library in your papers, we recomment that you use the following reference:
V. Ardizzone, R. Barbera, A. Calanducci, M. Fargetta, E. Ingra’, I. Porro, G. La Rocca, S. Monforte, R. Ricceri, R. Rotondo, D. Scardaci and A. Schenone *The DECIDE Science Gateway* Journal of Grid Computing (2012) 10:689-70 DOI 10.1007/s10723-012-9242-3
We also would like to be notified about your publications that involve the use of the Java light-weight crypto libraries, as this will help us to document its usefulness. We like to feature links to these articles, with your permission, on our Web site. Additional reference to the Java light-weight crypto library and other relevant activities can be fould at [2].
Licence¶
Licensed to the Apache Software Foundation (ASF) under one or more contributor license agreements. See the NOTICE file distributed with this work for additional information regarding copyright ownership. The ASF licenses this file to You under the Apache License, Version 2.0 (the “License”); you may not use this file except in compliance with the License. You may obtain a copy of the License at http://www.apache.org/licenses/LICENSE-2.0
Unless required by applicable law or agreed to in writing, software distributed under the License is distributed on an “AS IS” BASIS, WITHOUT WARRANTIES OR CONDITIONS OF ANY KIND, either express or implied. See the License for the specific language governing permissions and limitations under the License.
Conventions used in this document¶
The following typographical conventions are used in this document:
- Italic
- Indicates new terms, URLs, filenames, and file extentions
- Constant width italic
- Shows text that should be replaced with user-specific values
 This icon indicates a warning or caution.
This icon indicates a warning or caution.
 This icon indicates that there are files to be downloaded.
This icon indicates that there are files to be downloaded.
Chapter I - System and Software Requirements¶
This chapter provide the list of requirements and the basic information that you need to know to install and configure the servlet.
| # | Server | OS and Arch. | Host. Cert | Disk Space | CPU and RAM | |
|---|---|---|---|---|---|---|
| 1 | Physical machine with at least 2 USB ports perfectly working | SL release 5.10 (Boron) x86_64 GNU/Linux | Yes | >= 80 GB | >= 4 cores >= 8 GB RAM Swap >=4 GB | |
Comments:
|
||||||
OS and repos¶
Start with a fresh installation of Scientific Linux 5.X (x86_64).
]# cd /etc/redhat-release
Scientific Linux release 5.10 (Boron)
- Configure the EGI Trust Anchor repository
]# cd /etc/yum.repos.d/
]# cat egi-trustanchors.repo
[EGI-trustanchors]
name=EGI-trustanchors
baseurl=http://repository.egi.eu/sw/production/cas/1/current/
gpgkey=http://repository.egi.eu/sw/production/cas/1/GPG-KEY-EUGridPMA-RPM-3
gpgcheck=1
enabled=1
- Install the latest EUGridPMA CA rpms
]# yum clean all
]# yum install -y ca-policy-egi-core
- Configure the EPEL repository:
]# cd /etc/yum.repos.d/
]# cat /etc/yum.repos.d/epel.repo
[epel]
name=Extra Packages for Enterprise Linux 5 - $basearch
#baseurl=http://download.fedoraproject.org/pub/epel/5/$basearch
mirrorlist=http://mirrors.fedoraproject.org/mirrorlist?repo=epel-5&arch=$basearch
failovermethod=priority
enabled=1
gpgcheck=1
gpgkey=file:///etc/pki/rpm-gpg/RPM-GPG-KEY-EPEL
[epel-debuginfo]
name=Extra Packages for Enterprise Linux 5 - $basearch - Debug
#baseurl=http://download.fedoraproject.org/pub/epel/5/$basearch/debug
mirrorlist=http://mirrors.fedoraproject.org/mirrorlist?repo=epel-debug-5&arch=$basearch
failovermethod=priority
enabled=0
gpgkey=file:///etc/pki/rpm-gpg/RPM-GPG-KEY-EPEL
gpgcheck=1
[epel-source]
name=Extra Packages for Enterprise Linux 5 - $basearch - Source
#baseurl=http://download.fedoraproject.org/pub/epel/5/SRPMS
mirrorlist=http://mirrors.fedoraproject.org/mirrorlist?repo=epel-source-5&arch=$basearch
failovermethod=priority
enabled=0
gpgkey=file:///etc/pki/rpm-gpg/RPM-GPG-KEY-EPEL
gpgcheck=1
- Install the latest epel release
]# yum clean all
]# yum install -y epel-release --nogpgcheck
SELinux configuration¶
Be sure that SELinux is disabled (or permissive). Details on how to disable SELinux are here [12]
]# getenforce
Disabled
sendmail¶
Start the sendmail service at boot. Configure access rules to allow connections and open the firewall on port 25.
]# /etc/init.d/sendmail start
]# chkconfig --level 2345 sendmail on
]# cat /etc/hosts.allow
sendmail: localhost
]# cat /etc/sysconfig/iptables
[..]
-A RH-Firewall-1-INPUT -p tcp -m tcp --dport 25 -s 127.0.0.1 -j ACCEPT
NTP¶
Use NTP to synchronize the time of the server
]# ntpdate ntp-1.infn.it
]# /etc/init.d/ntpd start
]# chkconfig --level 2345 ntpd on
fetch-crl¶
Install and configure the fetch-crl
]# yum install -y fetch-crl
]# /etc/init.d/fetch-crl-cron start
]# chkconfig --level 2345 fetch-crl-cron on
Host Certificates¶
Navigate the interactive map and search for your closest Certification Authorities [13] or, alternatively, buy a multi-domain COMODO [14] SSL certificate.
Public and Private keys of the host certificate have to be copied in /etc/grid-security/
]# ll /etc/grid-security/host*
-rw-r--r-- 1 root root 1627 Mar 10 14:55 /etc/grid-security/hostcert.pem
-rw------- 1 root root 1680 Mar 10 14:55 /etc/grid-security/hostkey.pem
Configure VOMS Trust Anchors¶
The VOMS-clients APIs need local configuration to validate the signature on Attribute Certificates issued by trusted VOMS servers.
The VOMS clients and APIs look for trust information in the /etc/grid-security/vomsdir directory.
The vomsdir directory contains a directory for each trusted VO. Inside each VO two types of files can be found:
- An LSC file contains a description of the certificate chain of the certificate used by a VOMS server to sign VOMS attributes.
- An X509 certificates used by the VOMS server to sign attributes.
These files are commonly named using the following pattern:
<hostname.lsc>
<hostname.pem>
where hostname is the host where the VOMS server is running.
When both .lsc and .pem files are present for a given VO, the .lsc file takes precedence. The .lsc file contains a list of X.509 subject strings, one on each line, encoded in OpenSSL slash-separate syntax, describing the certificate chain (up and including the CA that issued the certificate). For instance, the voms.cnaf.infn.it VOMS server has the following .lsc file:
/C=IT/O=INFN/OU=Host/L=CNAF/CN=voms.cnaf.infn.it
/C=IT/O=INFN/CN=INFN CA
 Install in /etc/grid-security/vomsdir/ directory the .lsc for each trusted VO that you want to support.
Install in /etc/grid-security/vomsdir/ directory the .lsc for each trusted VO that you want to support.
 An example of /etc/grid-security/vomsdir/ directory can be downloaded from here [15].
An example of /etc/grid-security/vomsdir/ directory can be downloaded from here [15].
Configure VOMS server endpoints¶
The list of known VOMS server is maintained in vomses files. A vomses file is a simple text file which contains one or more lines formatted as follows:
"vo_name" "hostname" "port" "dn" "aliases"
Where:
- vo_name is the name of the VO served by the VOMS server,
- hostname is the hostname where the VOMS server is running,
- port is the port where the VOMS server is listening for incoming requests,
- dn is the subject of certificate of the VOMS server, and the
- aliases is an alias that can be used for this VOMS server (this is typically identical to the vo_name).
System wide VOMSES configuration is maintained in the /etc/vomses file or directory. If the /etc/vomses/ is a directory, all the files contained in such directory are parsed looking fro VOMS contact information.
 Install in the /etc/vomses the contact information for each trust VO you want to support!
Install in the /etc/vomses the contact information for each trust VO you want to support!
 An example of VOMS contact information can be downloaded from [16]
An example of VOMS contact information can be downloaded from [16]
Chapter II - Installation & Configuration¶
This chapter introduces the manual installation of the SafeNet eToken PKI client library on a Linux system, the software that enables eToken USB operations and the implementation of eToken PKI-based solutions.
Software Requirements¶
The software also includes all the necessary files and drivers to support the eToken management. During the installation, the needed libraries and drivers will be installed in /usr/local/bin, /usr/local/lib and /usr/local/etc.
 Before to start, please check if pcsc- packages are already installed on your server.
Before to start, please check if pcsc- packages are already installed on your server.
]# rpm -e pcsc-lite-1.4.4-4.el5_5 \
pcsc-lite-libs-1.4.4-4.el5_5 \
pcsc-lite-doc-1.4.4-4.el5_5 \
pcsc-lite-devel-1.4.4-4.el5_5 \
ccid-1.3.8-2.el5.i386 \
ifd-egate-0.05-17.el5.i386 \
coolkey-1.1.0-16.1.el5.i386 \
esc-1.1.0-14.el5_9.1.i386
 Download the correct software packages:
Download the correct software packages:
- pcsc-lite-1.3.3-1.el4.rf.i386.rpm [17]
- pcsc-lite-libs-1.3.3-1.el4.rf.i386.rpm [18]
- pcsc-lite-ccid-1.2.0-1.el4.rf.i386.rpm [19]
]# rpm -ivh pcsc-lite-1.3.3-1.el4.rf.i386.rpm \
pcsc-lite-ccid-1.2.0-1.el4.rf.i386.rpm \
pcsc-lite-libs-1.3.3-1.el4.rf.i386.rpm
Preparing... ########################################### [100%]
1:pcsc-lite-libs ########################################### [ 33%]
2:pcsc-lite-ccid ########################################### [ 67%]
3:pcsc-lite ########################################### [100%]
Before installing the eToken PKI Client, please check if the PC/SC-Lite pcscd daemon is running:
]# /etc/init.d/pcscd start
Install PKI_Client library¶
 Contact the SafeNet Inc. and install the latest eToken PKI Client (ver. 4.55-34) software on your system.
Contact the SafeNet Inc. and install the latest eToken PKI Client (ver. 4.55-34) software on your system.
]$ rpm -ivh pkiclient-full-4.55-34.i386.rpm
Preparing... ########################################### [100%]
Stopping PC/SC smart card daemon (pcscd): [ OK ]
1:pkiclient-full ########################################### [100%]
Checking installation of pcsc from source... None.
Starting PC/SC smart card daemon (pcscd): [ OK ]
Adding eToken security provider...Done.
PKIClient installation completed.
Configure additional libraries¶
 Download the appropriate libraries [20] for your system and save it as Mkproxy-rhel4.tar.gz.
Download the appropriate libraries [20] for your system and save it as Mkproxy-rhel4.tar.gz.
The archive contains all the requires libraries for RHEL4 and RHEL5.
]# tar zxf Mkproxy-rhel4.tar.gz
]# chown -R root.root etoken-pro/
]# tree etoken-pro/
etoken-pro/
|-- bin
| |-- cardos-info
| |-- mkproxy
| |-- openssl
| `-- pkcs11-tool
|-- etc
| |-- hotplug.d
| | `-- usb
| | `-- etoken.hotplug
| |-- init.d
| | |-- etokend
| | `-- etsrvd
| |-- openssl.cnf
| |-- reader.conf.d
| | `-- etoken.conf
| `-- udev
| `-- rules.d
| `-- 20-etoken.rules
`-- lib
|-- engine_pkcs11.so
|-- libcrypto.so.0.9.8
`-- libssl.so.0.9.8
Untar the archive and copy the files to their respective locations.
- Copy binary files
]# cp -rp etoken-pro/bin/cardos-info /usr/local/bin/
]# cp -rp etoken-pro/bin/mkproxy /usr/local/bin/
]# cp -rp etoken-pro/bin/pkcs11-tool /usr/local/bin/
]# cp -rp etoken-pro/bin/openssl /usr/local/bin/
- Copy libraries
]# cp -rp etoken-pro/lib/engine_pkcs11.so /usr/local/lib
]# cp -rp etoken-pro/lib/libssl.so.0.9.8 /usr/local/lib
]# cp -rp etoken-pro/lib/libcrypto.so.0.9.8 /usr/local/lib
- Copy configuration files
]# cp -rp etoken-pro/etc/openssl.cnf /usr/local/etc
- Set the PKCS11_MOD environment variable
Edit the /usr/local/bin/mkproxy script and change the PKCS11_MOD variable settings:
export PKCS11_MOD="/usr/lib/libeTPkcs11.so"
- Create symbolic links
]# cd /usr/lib/
]# ln -s /usr/lib/libpcsclite.so.1.0.0 libpcsclite.so
]# ln -s /usr/lib/libpcsclite.so.1.0.0 libpcsclite.so.0
]# ll libpcsclite.so*
lrwxrwxrwx 1 root root 29 Feb 17 09:47 libpcsclite.so -> /usr/lib/libpcsclite.so.1.0.0
lrwxrwxrwx 1 root root 29 Feb 17 09:52 libpcsclite.so.0 -> /usr/lib/libpcsclite.so.1.0.0
lrwxrwxrwx 1 root root 20 Feb 17 09:04 libpcsclite.so.1 -> libpcsclite.so.1.0.0
-rwxr-xr-x 1 root root 92047 Jan 26 2007 libpcsclite.so.1.0.0
To administer the USB eToken PRO 64KB and add a new robot certificate, please refer to the Appendix I.
- Testing
]# export LD_LIBRARY_PATH=$LD_LIBRARY_PATH:/usr/local/lib
]# pkcs11-tool -L --module=/usr/lib/libeTPkcs11.so
Available slots:
**Slot 0** AKS ifdh 00 00
token label: **eToken**
token manuf: Aladdin Ltd.
token model: eToken
token flags: rng, login required, PIN initialized, token initialized, other flags=0x200
serial num : 001c3401
**Slot 1** AKS ifdh 01 00
token label: **eToken1**
token manuf: Aladdin Ltd. token model: eToken
token flags: rng, login required, PIN initialized, token initialized, other flags=0x200
serial num : 001c0c05
[..]
The current version of PKI_Client supports up to 16 different slots! Each slot can host a USB eToken PRO smart card.
- Generating a standard proxy certificate
]# mkproxy
Starting Aladdin eToken PRO proxy generation
Found X.509 certificate on eToken:
label: (eTCAPI) MrBayes's GILDA ID
id: 39453945373335312d333545442d343031612d384637302d3238463636393036363042303a30
Your identity: /C=IT/O=GILDA/OU=Robots/L=INFN Catania/CN=MrBayes
Generating a 512 bit RSA private key
.++++++++++++
..++++++++++++
writing new private key to 'proxykey.FM6588'
-----
engine "pkcs11" set. Signature ok
subject=/C=IT/O=GILDA/OU=Robots/L=INFN Catania/CN=MrBayes/CN=proxy Getting CA Private Key
PKCS#11 token PIN: *******
Your proxy is valid until: Wed Jan 16 01:22:01 CET 2012
Chapter III - Installing Apache Tomcat¶
- The instructions below are for installing version Java 7 Update 1 (7u1).
]# rpm -e java-1.4.2-gcj-compat-1.4.2.0-40jpp.115 \
antlr-2.7.6-4jpp.2.x86_64 gjdoc-0.7.7-12.el5.x86_64
]# rpm -ivh jdk-7u1-linux-i586.rpm
- Download and extract the eTokens-2.0.5 directory with all the needed configuration files in the root’s home directory.
 Download an example of configuration files for the eToken from here [21] and save it as eTokens-2.0.5.tar.gz.
Download an example of configuration files for the eToken from here [21] and save it as eTokens-2.0.5.tar.gz.
]# tar zxf eTokens-2.0.5.tar.gz
]# tree -L 2 eTokens-2.0.5
eTokens-2.0.5
|-- config
| |-- eToken.cfg
|-- eToken1.cfg
|-- ..
The config directory MUST contain a configuration file for each USB eToken PRO 32/64KB smart card plugged into the server.
]# cat eTokens-2.0.5/config/eToken.cfg
name = **eToken** *Insert here an unique name for the new etoken*
library = /usr/lib/libeTPkcs11.so
description = **Aladdin eToken PRO 64K 4.2B**
slot = **0** *Insert here an unique slot id for the new token*
attributes(*,CKO_PRIVATE_KEY,*) = { CKA_SIGN = true }
attributes(*,CKO_PRIVATE_KEY,CKK_DH) = { CKA_SIGN = null }
attributes(*,CKO_PRIVATE_KEY,CKK_RSA) = { CKA_DECRYPT = true }
 If you are using USB eToken PRO 32KB, please change the description as follows:
If you are using USB eToken PRO 32KB, please change the description as follows:
description = **Aladdin eToken PRO 32K 4.2B**
 Download the latest release of Apache Tomcat. For this wiki we used the following version: apache-tomcat-7.0.34
Download the latest release of Apache Tomcat. For this wiki we used the following version: apache-tomcat-7.0.34
- Creating a Java Keystore from scratch containing a self-signed certificate
Make a temporary copy of hostcert.pem and hostkey.pem files
]# cp /etc/grid-security/hostcert.pem /root
]# cp /etc/grid-security/hostkey.pem /root
Convert both, the key and the certificate into DER format using openssl command:
]# openssl pkcs8 -topk8 -nocrypt \
-in hostkey.pem -inform PEM \
-out key.der -outform DER
]# openssl x509 -in hostcert.pem \
-inform PEM \
-out cert.der \
-outform DER
- Import private and certificate into the Java Keystore
 Download the following Java source code [22] and save it as ImportKey.java
Download the following Java source code [22] and save it as ImportKey.java
Edit the ImportKey.java file containing the following settings for the Java JKS
// Change this if you want another password by default
String keypass = "**changeit**"; <== Change it!
// Change this if you want another alias by default
String defaultalias = "**giular.trigrid.it**"; <== Change it!
If (keystorename == null)
Keystorename = System.getProperty("user.home")
+ System.getProperty("file.separator")
+ "**eTokenServerSSL**"; // <== Change it!
 Please change “giular.trigrid.it” with the host of the server you want to configure.
Please change “giular.trigrid.it” with the host of the server you want to configure.
- Compile and execute the Java file:
]# javac ImportKey.java
]# java ImportKey key.der cert.der
Using keystore-file : /root/eTokenServerSSL One certificate, no chain.
Key and certificate stored.
Alias: giular.trigrid.it Password: changeit
Now we have a JKS containig:
- the key and the certificate stored in the eTokenServerSSL file,
- using giular.trigrid.it as alias and
- changeit as password.
Move the JKS to the Apache-Tomcat root directory
]# mv /root/eTokenServerSSL apache-tomcat-7.0.34/eTokenServerSSL
- SSL Configuration
Add the new SSL connector on port 8443 in the server.xml file
]# cat apache-tomcat-7.0.34/conf/server.xml
[..]
<Connector port="8082" protocol="HTTP/1.1" connectionTimeout="20000" redirectoPrt="8443">
<Connector port="8443" protocol="org.apache.coyote.http11.Http11NioProtocol"
SSLEnabled="true"
maxThreads="150" scheme="https" secure="true"
clientAuth="false" sslProtocol="TLS"
useSendfile="false"
keystoreFile="/root/apache-tomcat-7.0.34/eTokenServerSSL"
keyAlias="giular.trigrid.it" keystorePass="changeit"/>
[..]
Edit the /etc/sysconfig/iptables file in order to accept incoming connections on ports 8082 and 8443.
- How to start, stop and check the Apache Tomcat server
- Configure the JAVA_HOME env. variable
]# cat ~/.bash_profile
# .bash_profile
# Get the aliases and functions
if [ -f ~/.bashrc ]; then
. ~/.bashrc
fi
# User specific environment and startup programs
PATH=$PATH:$HOME/bin
JAVA_HOME=/usr/java/latest
export PATH
export JAVA_HOME
unset USERNAME
- Start and check the application server as follows:
]# cd /root/apache-tomcat-7.0.34/
]# ./bin/startup.sh
Using CATALINA_BASE: /root/apache-tomcat-7.0.34
Using CATALINA_HOME: /root/apache-tomcat-7.0.34
Using CATALINA_TMPDIR: /root/apache-tomcat-7.0.34/temp
Using JRE_HOME: /usr
Using CLASSPATH: /root/apache-tomcat-7.0.34/bin/bootstrap.jar:\
/root/apache-tomcat-7.0.34/bin/tomcat-juli.jar
- Stop the application server as follows:
]# ./bin/shutdown
Using CATALINA_BASE: /root/apache-tomcat-7.0.34
Using CATALINA_HOME: /root/apache-tomcat-7.0.34
Using CATALINA_TMPDIR: /root/apache-tomcat-7.0.34/temp
Using JRE_HOME: /usr
Using CLASSPATH: /root/apache-tomcat-7.0.34/bin/bootstrap.jar:\
/root/apache-tomcat-7.0.34/bin/tomcat-juli.jar
- Install external libraries
 Download and save the external libraries [23] as lib.tar.gz
Download and save the external libraries [23] as lib.tar.gz
]# tar zxf lib.tar.gz
]# cp ./lib/*.jar /root/apache-tomcat-7.0.34/lib
- Deploy the WAR files
]# cd /root/apache-tomcat-7.0.34/
Create the following **eToken.properties** configuration file with the following settings:
# **VOMS Settings**
# Standard location of configuration files
VOMSES_PATH=/etc/vomses
VOMS_PATH=/etc/grid-security/vomsdir
X509_CERT_DIR=/etc/grid-security/certificates
# Default VOMS proxy lifetime (default 12h)
VOMS_LIFETIME=24
# **Token Settings**
ETOKEN_SERVER=giular.trigrid.it # <== Change here
ETOKEN_PORT=8082
ETOKEN_CONFIG_PATH=/root/eTokens-2.0.5/config
PIN=****** # <== Add PIN here
# **Proxy Settings**
# Default proxy lifetime (default 12h) PROXY_LIFETIME=24
# Number of bits in key {512|1024|2048|4096}
PROXY_KEYBIT=1024
# **Administrative Settings**
SMTP_HOST=smtp.gmail.com # <== Change here
SENDER_EMAIL=credentials-admin@ct.infn.it # <== Change here
DEFAULT_EMAIL=credentials-admin@ct.infn.it # <== Change here
EXPIRATION=7
Create the following **Myproxy.properties** configuration file with the following settings:
# **MyProxy Settings**
MYPROXY_SERVER=myproxy.cnaf.infn.it # <== Change here
MYPROXY_PORT=7512
# Default MyProxy proxy lifetime (default 1 week)
MYPROXY_LIFETIME=604800
# Default temp long-term proxy path
MYPROXY_PATH=/root/apache-tomcat-7.0.53/temp # <== Change here
 Download the servlet for the eTokenServer [24] and save it as eTokenServer.war
Download the servlet for the eTokenServer [24] and save it as eTokenServer.war
 Download the servlet for the MyProxyServer [25] and save it as MyProxyServer.war
Download the servlet for the MyProxyServer [25] and save it as MyProxyServer.war
]# cp eTokenServer.war webapps/
]# cp MyProxyServer.war webapps/
]# ./bin/catalina.sh stop && sleep 5
]# cp -f eToken.properties webapps/eTokenServer/WEB-INF/classes/infn/eToken/
]# cp -f MyProxy.properties webapps/MyProxyServer/WEB-INF/classes/infn/MyProxy/
]# ./bin/catalina.sh start
]# tail -f logs/eToken.out
]# tail -f logs/MyProxy.out
- Configure tomcat to start-up on boot
Create the following script:
]# cat /etc/init.d/tomcat
#!/bin/bash
# chkconfig: 2345 91 91
# description: Start up the Tomcat servlet engine.
. /etc/init.d/functions
RETVAL=$?
CATALINA_HOME="/root/apache-tomcat-7.0.34"
case "$1" in
start)
if [ -f $CATALINA_HOME/bin/startup.sh ];
then
echo $"Starting Tomcat"
/bin/su root $CATALINA_HOME/bin/startup.sh
fi
;;
stop)
if [ -f $CATALINA_HOME/bin/shutdown.sh ];
then
echo $"Stopping Tomcat"
/bin/su root $CATALINA_HOME/bin/shutdown.sh
fi
;;
\*)
echo $"Usage: $0 {start|stop}"
exit 1
;;
esac
exit $RETVAL
]# chmod a+x tomcat
- Update the run level for the tomcat service
]# chkconfig --level 2345 --add tomcat
]# chkconfig --list tomcat
tomcat 0:off 1:off 2:on 3:on 4:on 5:on 6:off
Chapter IV - Usage¶
In this chapter is show the administrator (only restricted access) web interface to interact with the RESTful “ligth-weight” crypto library which is configured for:
- browsing the digital certificates available on the different smart cards;
- generating VOMS-proxy for a given X.509 digital certificate.
- Accessing the RESTFul crypto library via WEB
The root resource of the library is deployed at the URL https://<etoken_server>:8443/eTokenServer as shown in the figure below:
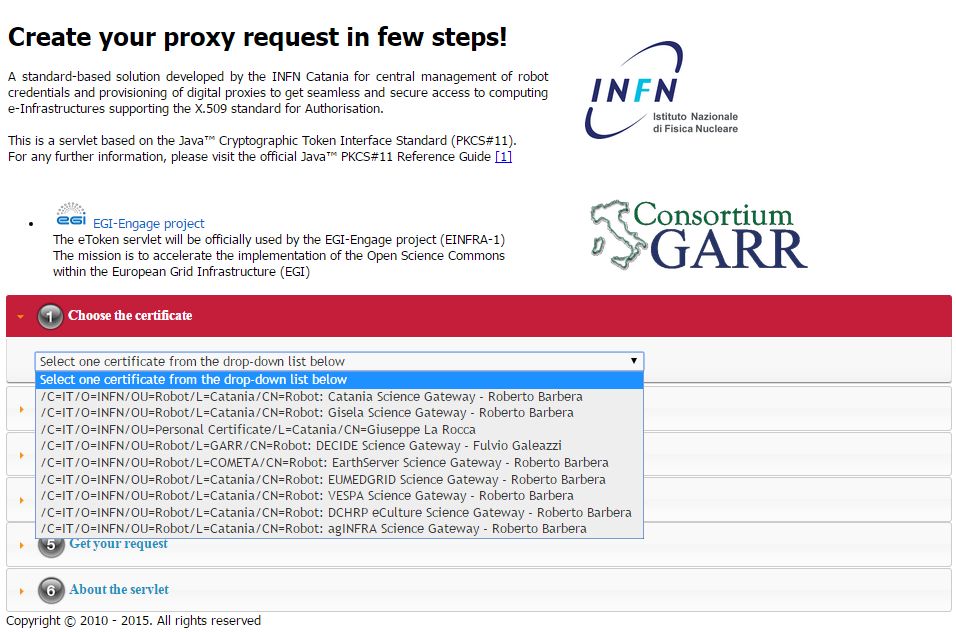
The creation of a request to access the generic USB smat card and generates a proxy certificate is performed in few steps.
- First and foremost we have to select a valid digital certificate from the list of available certificates (first accordion).
- Afterwards, depending by the selected certificate, it will be possible to select a list of FQANs attributes which will be taken into account during the proxy creation process.

- If necessary FQANs order can be changed in step 3:

- Before to complete, some additional options can be specified in the 4th. step to customize the proxy requestID:
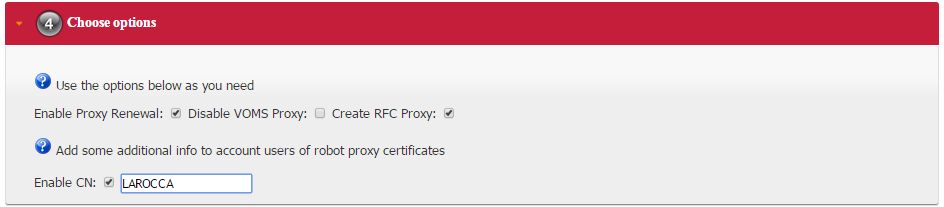
- At the end, the complete requestID is available in step 5:

Chapter V - Some RESTful APIs¶
REST is an architectural style which defines a set of constraints that, when applied to the architecture of a distributed system, induces desiderable properties like lookse coupling and horizontal scalability. RESTful web services are the result of applying these constraints to services that utilize web standards such as URIs, HTTP, XML, and JSON. Such services become part of the fabric of the web and can take advantage of years of web engineering to satisfy their clients’ needs. The Java API for RESTful web services (JAX-RS) is a new API that aims to make development of RESTful web services in Java simple and intuitive.
In this chapter will be presented some examples of RESTful APIs used to request proxies certificates, list available robot certificates in the server-side and register long-term proxies on the MyProxy server.
Create RFC 3820 complaint proxy (simple use case):¶
https://<etoken_server>:8443/eTokenServer/eToken/332576f78a4fe70a52048043e90cd11f?\
voms=fedcloud.egi.eu:/fedcloud.egi.eu&\
proxy-renewal=true&\
disable-voms-proxy=false&\
rfc-proxy=true&cn-label=Empty
Create RFC 3820 complaint proxy (with some additional info to account real users):¶
https://<etoken_server>:8443/eTokenServer/eToken/332576f78a4fe70a52048043e90cd11f?\
voms=fedcloud.egi.eu:/fedcloud.egi.eu&\
proxy-renewal=true&\
disable-voms-proxy=false&\
rfc-proxy=true&\
cn-label=LAROCCA
Create full-legacy Globus proxy (old fashioned proxy):¶
https://<etoken_server>:8443/eTokenServer/eToken/43ddf806454eb55ea32f729c33cc1f07?\
voms=eumed:/eumed&\
proxy-renewal=true&\
disable-voms-proxy=false&\
rfc-proxy=false&\
cn-label=Empty
Create full-legacy proxy (with more FQANs):¶
https://<etoken_server>:8443/eTokenServer/eToken/b970fe11cf219e9c6644da0bc4845010?\
voms=vo.eu-decide.eu:/vo.eu-decide.eu/Role=Neurologist+vo.eu-decide.eu:/vo.eu-decide.eu&\
proxy-renewal=true&\
disable-voms-proxy=false&\
rfc-proxy=false&\
cn-label=Empty
Create plain proxy (without VOMS ACs):¶
https://<etoken_server>:8443/eTokenServer/eToken/332576f78a4fe70a52048043e90cd11f?\
voms=gridit:/gridit&\
proxy-renewal=true&\
disable-voms-proxy=true&\
rfc-proxy=false&\
cn-label=Empty
Get the list of avilable robot certificates in the server (in JSON format):¶
https://<etoken_server>:8443/eTokenServer/eToken?format=json
Get the MyProxy settings used by the eToken server (in JSON format):¶
https://<etoken_server>:8443/MyProxyServer/proxy?format=json
Register long-term proxy on the MyProxy server (only for expert user):¶
https://<etoken_server>:8443/MyProxyServer/proxy/x509up_6380887419908824.long
Appendix I - Administration of the eToken smart cards¶
This appendix provides a brief explaination of the eToken Properties (etProps) and the various configuration options available to the user.
eToken Properties provides users with a configuration tool to perform basic token management such as password changes, viewing information, and viewing of certificates on the eToken.
This appendix includes the following sections:
- Initializing the eToken PRO 32/64 KBytes USB smart card;
- Importing new certificates;
- Renaming a token.
The eToken Properties application displays all the available tokens connected to the server as show in the below figure:
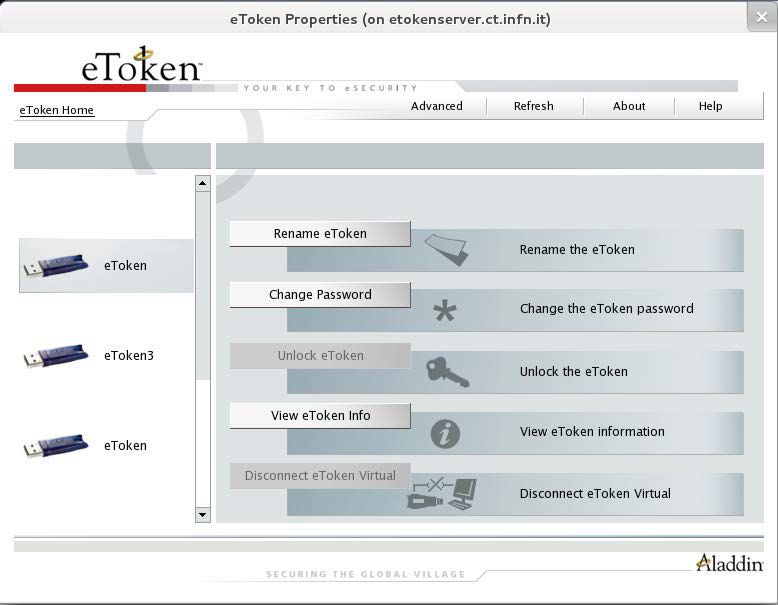
In the right pane, the user may select any of the following actions which are enabled:
1.) Rename eToken - set a label for the given token;
2.) Change Password - changes the eToken user password;
3.) Unlock eToken - resets the user password via a challenge response mechanism (pnly enabled when an administrator password has been initialized on the eToken);
4.) View eToken Info - provides detailed information about the eToken;
5.) Disconnect eToken Virtual - disconnects the eToken Virtual with an option for deleting it.
The toolbar along the top contains these functions:
1.) Advanced - switches to the Advanced view;
2.) Refresh - refreshes the data for all connected tokens;
3.) About - displayes information about the product version;
4.) Help - launches the online help.
- Renaming the eToken
The token name may be personalized. To rename a token:
1.) In the left pane of the eToken Properties window, select the token to be renamed.
2.) Click Rename eToken in the right pane, and the Rename eToken dialog box is displayed as shown in the below figure:
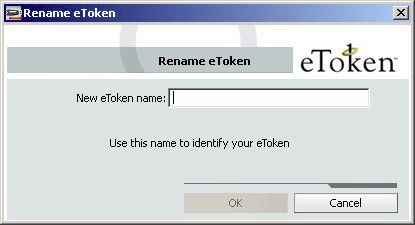
3.) Enter the new name in the New eToken name field.
4.) Click OK. The new token name is displayed in the eToken Properties window.
- Initializing the eToken
The eToken initialization option restores an eToken to irs initial state. It removes all objects stored on the eToken since manufacture, frees up memory, and resets the eToken password, allowing administrators to initialize the eToken according to specific organizational requirements or security modes.
The following data is initialized:
- eToken name;
- User password;
- Administrator password;
- Maximum number of login failures (for user and administrator passwords);
- Requirement to change the password on the first login;
- Initialization key.
To initialize the eToken:
1.) Click on Advanced from the toolbar to switch to the Advanced view.
2.) Select the eToken you want to initialize.
3.) Click Initialize eToken on the toolbar, or right-click the token name in the left pane and select Initialize eToken from the shortcut menu. The eToken Initialization Parameters dialog box opens.
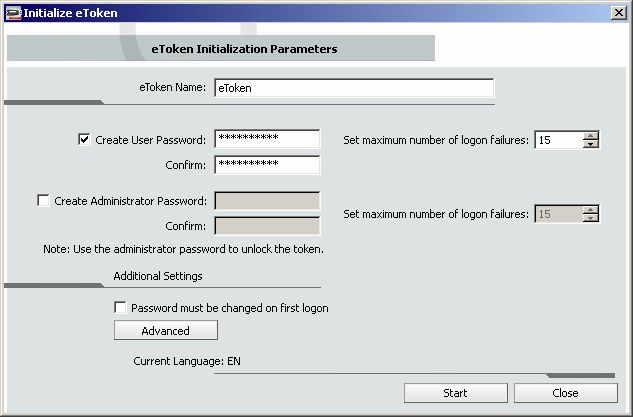
4.) Enter a name for the eToken in the eToken Name field. If no name is entered, the default name, “eToken”, is applied.
5.) Select Create User Password to initialize the token with an eToken user password. Otherwise, the token is initialized without an eToken password, and it will not be usable for eToken applications.
6.) If Create User Password is selected, enter a new eToken user password in the Create User Password and Confirm fields.
7.) I nthe Set maximum number of logon failures fields, enter a vaule between 1 and 15. This counter specifies the number of times the user or administrator can attempt to log on to the eToken with an incorrect password before the eToken is locked. The default setting for the maximum number of incorrect logon attempts is 15.
8.) To configure advanced settings, click Advanced. The eToken Advanced Settings dialog box opens.
9.) Check Load 2048-bit RSA key support
 All eTokens are configured with the following default password 1234567890.
All eTokens are configured with the following default password 1234567890.
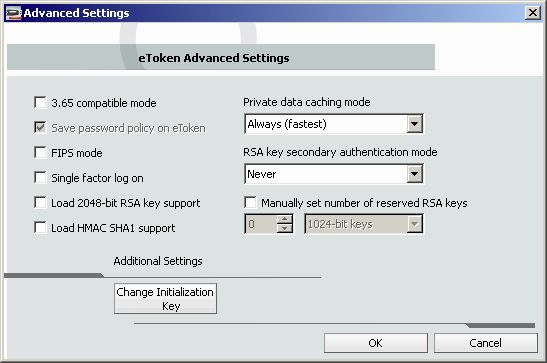
- To import a certificate
1.) Click on Advanced from the toolbar to switch to thre Advanced view.
2.) Select the eToken where you want to upload a new certificate.
3.) Click Import Certificate on the toolbar, or right-click the token name in the left pane and select Import Certificate from the shortcut menu. The Import Certificate dialog box opens.

4.) Select whether the certificate to import is on your personal computer store on the computer, or on a file. If you select the personal certificate store, a list of available certificates is displayed. Only certificates that can be imported on to the eToken are listed. These are:
- Certificates with a private key already on the eToken;
- Certificates that may be imported from the computer together with its private key.
5.) If you select Import a certificate from a file, the Choose a certificate dialog box opens.
6.) Select the certificate to import and click Open.
7.) If the certificate requires a password, a Password dialog box opens.
8.) Enter the certificate password. A dialog box opens asking if you want to store the CA certificate on the eToken.
9.) Select No. The only certificate is imported and a confirmation message is shown.
Appendix II - Increase “Open Files Limit”¶
 If you are getting the error “Too many open files (24)” then your application is hitting max open file limit allowed by Linux.
If you are getting the error “Too many open files (24)” then your application is hitting max open file limit allowed by Linux.
Check limits of the running process:
- Find the process-ID (PID):
]# ps aux | grep -i process-name
- Suppose XXX is the PID, then run the command to check limits:
]# cat /proc/XXX/limits
To increase the limit you have to:
- Append the following settings to set the user-limit
]# cat /etc/security/limits.conf
* hard nofile 50000
* soft nofile 50000
root hard nofile 50000
root soft nofile 50000
Once you have saved the file, you have to logout and login again.
- Set the higher than user-limit set above.
]# cat /etc/sysctl.conf
fs.file-max = 2097152
Run the command
]# sysctl -p
- Verify the new limits. Use the following command to see max limit of the file descriptors:
]# cat /proc/sys/fs/file-max
Appendix III - Configure GlassFish settings¶
To set JVM settings, please add the following GLASSFISH_OPTS settings in catalian.sh
CATALINA_OPTS="$CATALINA_OPTS -Xmx2336m -Xms2336m \
-XX:NewSize=467215m -XX:MaxNewSize=467215m \
-XX:PermSize=467215m -XX:MaxPerSize=467215m \
-server"
Troubleshooting¶
Private key in PKCS#8
Cannot load end entity credentials from certificate file: /etc/grid-security/hostcert.pem and key file: /etc/grid-security/hostkey.pem
]# cd /etc/grid-security/
]# mv hostkey.pem hostkey-pk8.pem
]# openssl rsa -in hostkey-pk8.pem -out hostkey.pem
]# chmod 400 hostkey.pem
]# cd <apache-tomcat>
]# ./bin/catalina.sh stop
]# ./bin/catalina.sh start
For further information, please read the document [26]
Log Files¶
- The log messages for the eTokenServer are stored in <apache-tomcat>/logs/eToken.out
- The log messages for the MyProxyServer are stored in <apache-tomcat>/logs/MyProxy.out
- In case of errors and debug, please check these additional log files:
]# <apache-tomcat>/logs/catalina.out
]# <apache-tomcat>/logs/localhost.<date>.log
Contributor(s)¶
Please feel free to contact us any time if you have any questions or comments.
| Authors: | Roberto BARBERA - Italian National Institute of Nuclear Physics (INFN), Giuseppe LA ROCCA - Italian National Institute of Nuclear Physics (INFN), Salvatore MONFORTE - Italian National Institute of Nuclear Physics (INFN) |
|---|